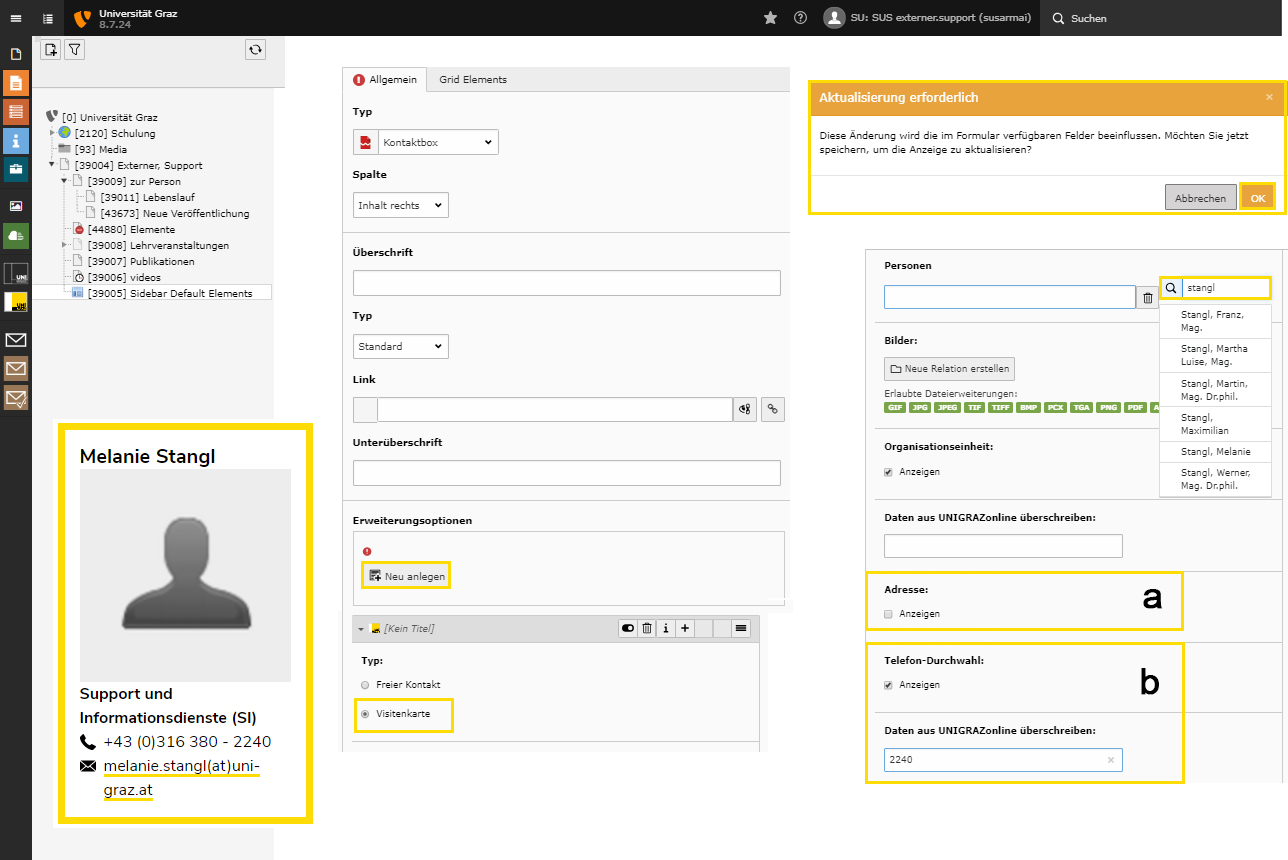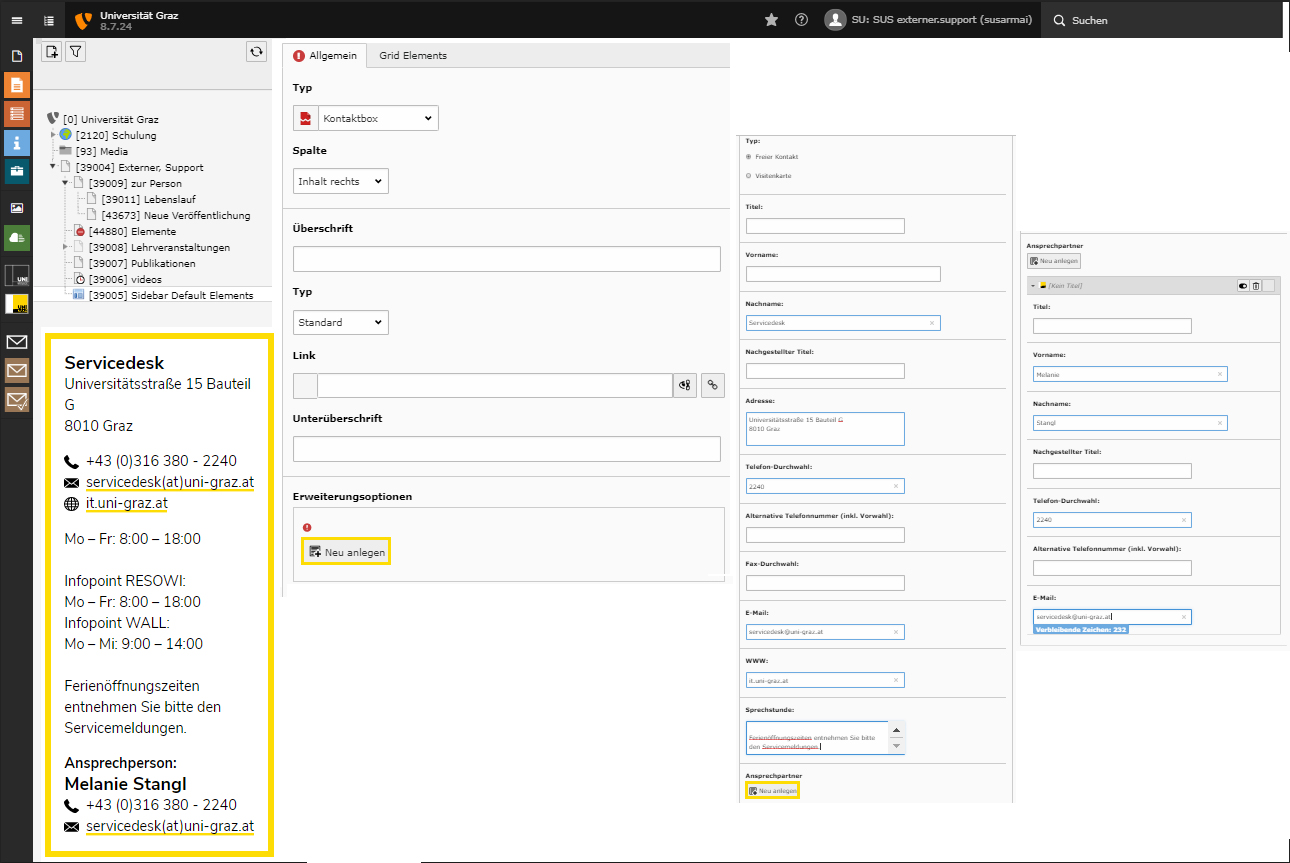So legen Sie eine Kontaktbox an:
- Navigieren Sie auf die Seite, in der Sie den Kontakt einfügen möchten.
- Klicken Sie auf den Button Inhalt.
- Wählen Sie im Element Erstellungsassistenten den Reiter Typischer Seiteninhalt und klicken Sie auf das Element Kontaktbox.
- Im Reiter 'Allgemein' kann optional eine Überschrift eingetragen werden.
- Um einen Kontakt zu erstellen, muss bei den Erweiterungsoptionen auf Neu anlegen geklickt werden.
- Wählen Sie nun den Kontaktboxtyp:
- Freier Kontakt - Allgemeiner Kontakt
- Füllen Sie alle benötigten Felder aus
- Wenn Sie eine Mitarbeiterliste mit Fotos erstellen möchten, fügen Sie ein Foto hinzu.
- Füllen Sie alle benötigten Felder aus
- Visitenkarte – Daten aus UNIGRAZonline
- Wenn Sie Visitenkarte auswählen, werden die im Formular verfügbaren Felder beeinflusst, dadurch müssen die Felder aktualisiert werden. Klicken Sie bei der Information Aktualisierung erforderlich auf den Button OK.
- Nun muss im Suchfeld nur der Nachname der Person eingetragen werden. Klicken Sie im Drop-Down auf die richtige Person.
- Daten anpassen?
- Sollten bestimmte Daten aus UNIGRAZonline geändert werden, können Sie diese im darunterliegenden Feld Daten aus UNIGRAZonline überschreiben - überschreiben.
- Wenn ein Feld komplett ausgeblendet werden soll, muss das Häkchen in der darunterliegenden Checkbox bei Anzeigen entfernt werden – Klicken Sie bei der Information Aktualisierung erforderlich auf den Button OK.
- Freier Kontakt - Allgemeiner Kontakt
- Speichern Sie das Element
Mitarbeiterliste:
Wenn Sie eine Mitarbeiterliste erstellen möchten, müssen Sie im selben Kontaktbox Element erneut auf den Button Neu anlegen klicken. Dadurch ändert sich im Frontend das Design zur Mitarbeiterliste. Teilen Sie die Mitarbeiterliste in Bereiche auf, um nicht mehr als 25 Personen in einer Liste zu haben. Bei zu vielen Personen und Bildern auf einer Seite kann es zu längeren Seitenladezeiten Ihrer Seite kommen.
Hinweis Daten aus UNIGRAZonline: Alle öffentlichen Daten werden aus UNIGRAZonline übernommen. Änderungen, die in UNIGRAZonline gemacht werden (z.B.: Anpassung der Sprechstunden, Foto, etc.), werden erst am nächsten Tag, nach Abschluss der Synchronisation, auf der Webseite sichtbar. Änderungen direkt an der Quelle, also in UNIGRAZonline, kann der/die Mitarbeiter:in selbstständig oder die UNIGRAZonline Beauftragten der Einheit durchführen.
Hinweis – zu beachten Fotos in der Visitenkarte: Wenn ein Mitarbeiter ein Foto in UNIGRAZonline hochgeladen hat, wird dieses automatisch in die Kontaktbox bzw. auch in die Mitarbeiterliste geladen. Sollte allerdings eine Person, die sich in der Mitarbeiterliste befindet, kein Foto in der UNIGRAZonline Visitenkarte haben, wird für alle Personen der Mitarbeiterliste eine einfache Listendarstellung ausgegeben. Dies kann natürlich geändert werden, wenn für die Person, der das Bild in UNIGRAZonline fehlt, ein Bild mit der Größe 700 px x 700px in Typo3 hochgeladen wird. Auch hier wäre es ratsam, das Bild von der Person selbst in die UNIGRAZonline Visitenkarte laden zu lassen, damit, falls sich das Bild ändert, dieses auch automatisch auf der Webseite anpasst.